Lisp Protection for AutoCAD 2000
Step One: Type “vlide” at the AutoCAD command prompt. You will be taken to the Visual Lisp Editor
tool.
Step Two: As the picture below suggest, make a new
application using the new application wizard.
<--[if gte vml 1]>
Figure <--[if supportFields]> SEQ
Figure \* ARABIC 1<--[if supportFields]>
Step Three: You will see the Wizard Mode popup box. For now use simple mode. Click Next.
<--[if gte vml 1]>
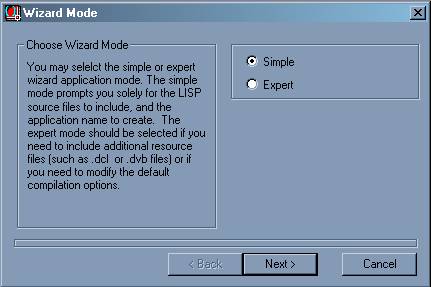
Figure <--[if supportFields]> SEQ Figure \* ARABIC 2<--[if supportFields]>
Step Four: The next screen will ask you to give the
location as to where you want to put your project as well as the name of your
project.
<--[if gte vml 1]>
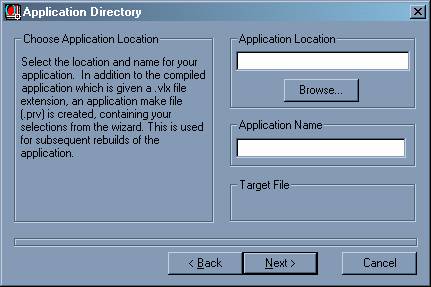
Figure <--[if supportFields]> SEQ Figure \* ARABIC 3<--[if supportFields]>
Step Five: The wizard will then ask you to provide the
files you want to include, i.e. lsp dcl and etc. The author of this tutorial has only
experimented with adding a single .lsp file as shown in figure 4.
<--[if gte vml 1]>
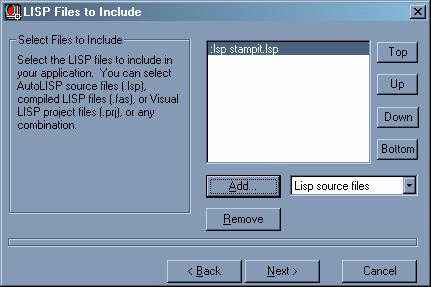
Figure <--[if supportFields]> SEQ Figure \* ARABIC 4<--[if supportFields]>
Step Six: When you click next it will tell you that
everything is ready to build the application.
All you have to do then is click the Next button. Make sure that the Build Application box is
checked on!!!
<--[if gte vml 1]>
Figure <--[if supportFields]> SEQ Figure \* ARABIC 5<--[if supportFields]>
The wizard compiles your project and creates three different
files. The one you want to distribute
will be the .fas file. The .fas file is precompiled into machine code, it can be viewed in any text editor but all the user
will see is a garbled mess as shown in Figure 6.
<--[if gte vml 1]>
Figure <--[if supportFields]> SEQ Figure \* ARABIC 6<--[if supportFields]>
If you have any questions or concerns regarding this
tutorial please contact me through email at cadbrowser@yahoo.com .